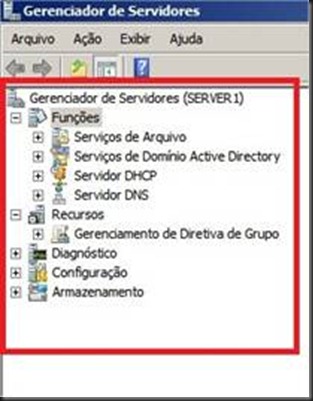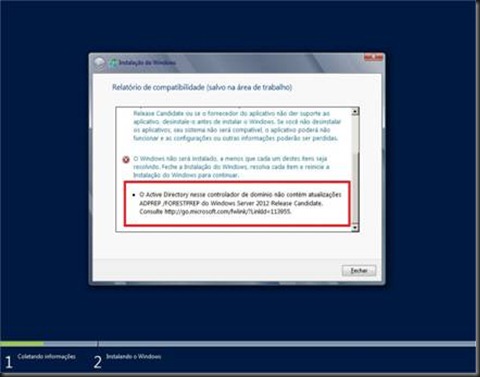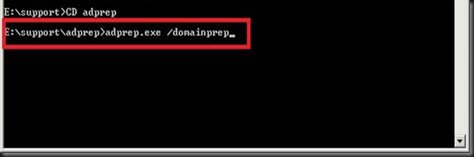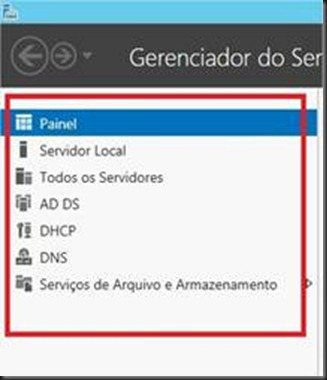Quando chega no mercado uma nova versão de sistema operacional , geralmente começamos imediatamente a pensar como vamos migrar nossas versões antigas para esta nova que está chegando.
Na semana passada durante uma palestra minha um profissional questinou como ele iria fazer o upgrade do sistema operacional Windows Server 2008 R2 Standard para a versão Windows Server 2012 Datacenter.
Primeiramente o que perguntei foram quais as funções do Windows Sevrer 2008 R2 ele estava usando, como por exemplo, ADDS, RDS, Hyper-v, etc.. Ele informou que tinha o Active Directory, DNS e DHCP.
Funções habilitadas no Windows Server 2008 R2
Como a necessidade era migrar "in place" ou seja, no mesmo hardware, vamos aos passos para contemplar nosso colega, lembrando que o Windows Server 2008 R2 existe apenas na plataforma 64bits.
1) Faça um backup do seu servidor ou do seu Active Directory
2) Insira o DVD do Windows Server 2012 > clique em Instalar agora
3) Selecione Ficar online para instalar atualizações agora
4) Pesquisa web
5) Selecione a versão Windows Server 2012 com GUI
6) Aceite os termos > Avançar
7) Esta opção é muito importante pois você deverá verificar se deseja manter os arquivos, programas e configurações. Lembre-se que pode ter algum programa que seja incompatível com o Windows Server 2012.
8) Compatiblidade sendo testada.
9) Houve uma incompatibilidade no Active Directory, onde precisaremos executar alguns comandos.
10) Vamos agora preparar o Domínio para receber o primeiro Domain Controller Windows Server 2012.
Insira o DVD do Windows Server 2012 > no diretório Support > acesse o diretório adprep > execute os seguintes comandos:
adprep.exe /forestprep
em seguida pressione "C" > ENTER
11) Comando em execução
12) Comando executado com sucesso.
13) Execute agora no mesmo diretório o comando
adprep.exe /domainprep
Comando executado com sucesso.
14) Agora sua instalação já pode prosseguir.
15) Instalação iniciando
16) Instalação em progresso.
17) Após concluir a instalação:
Até mais!