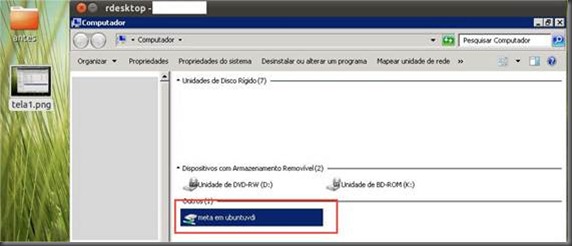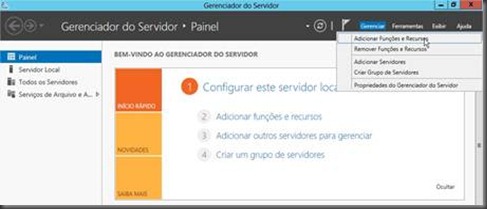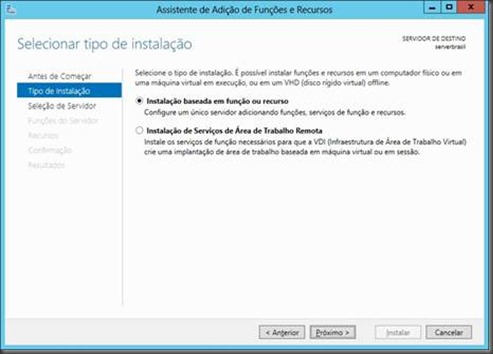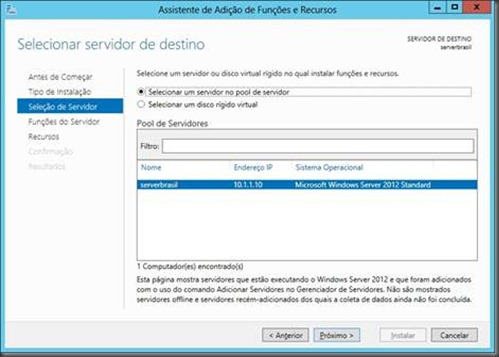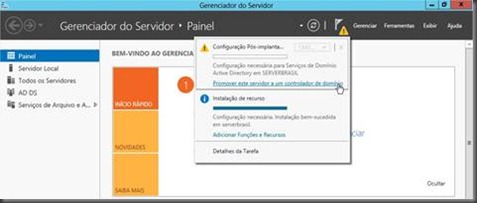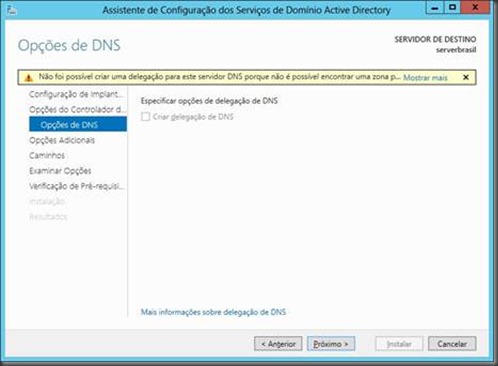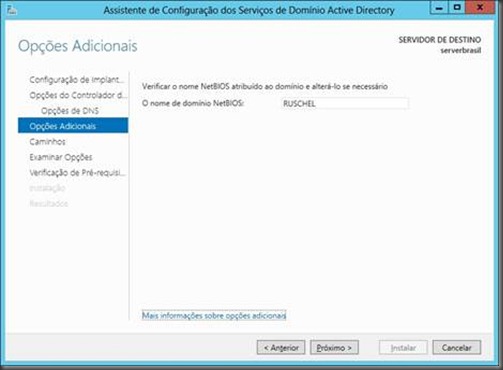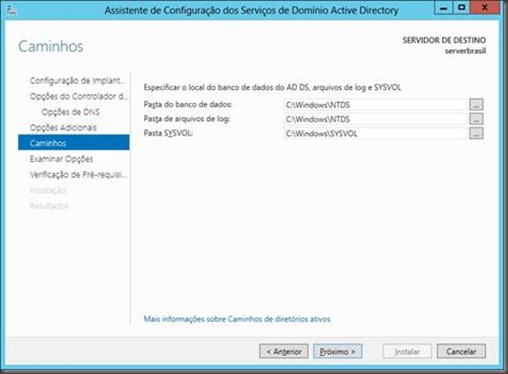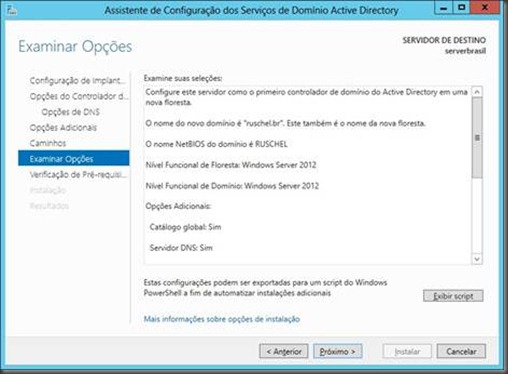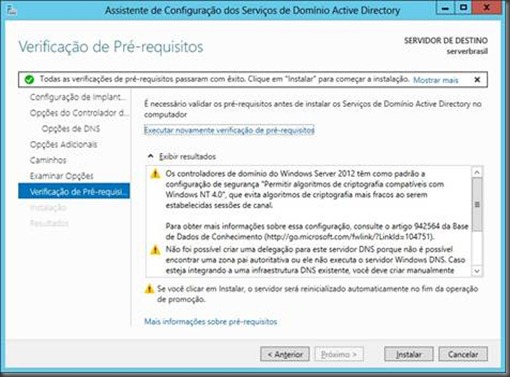No último final de semana estive em uma empresa que é minha cliente e dessa vez além de todo projeto tive um pedido especial do nosso TI Felipe que deseja dar acesso aos seus usuários que utilizam estações Linux e acessam via RDP um servidor Windows Server 2012 R2 e desejam copiar dados do server Windows para o desktop Linux.
Usando rdesktop vamos realizar o redirecionamento de dispositivo (opção -r disk) para uma pasta local na máquina linux. Isso faz com que uma pasta no cliente Linux seja montado como uma participação na sessão do Windows e que pode ser visto a partir do Windows "Meu Computador".
O exemplo a seguir demonstra o procedimento para mapear um diretório chamado /home/andre/dados em uma estação linux para um compartilhamento chamado "meta" em uma sessão RDP do Windows Server 2012 R2.
No terminal Linux digite:
rdesktop -r disk:meta=/home/andre/dados 10.10.10.10
Insira suas credenciais domínio\user e sua senha. Pronto!
Agora você pode copiar dados do Windows para desktop Linux.