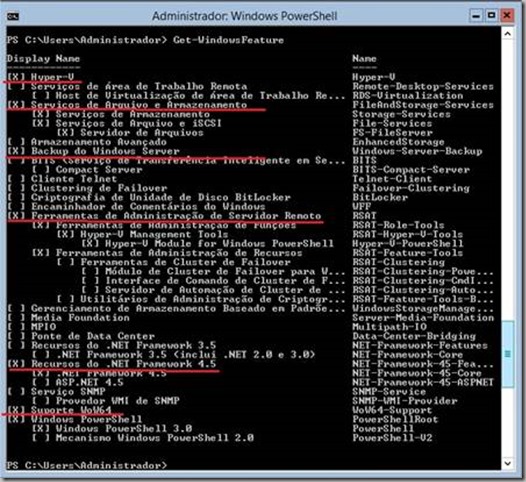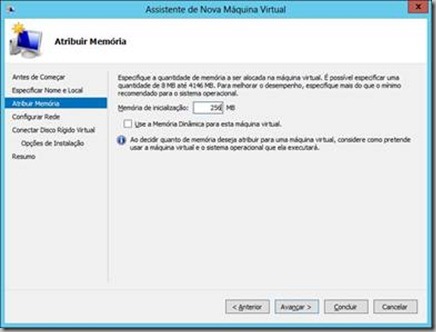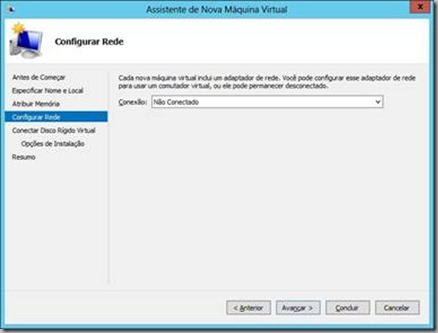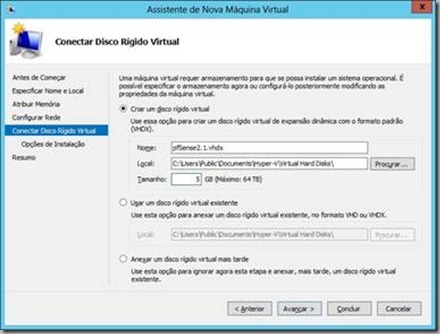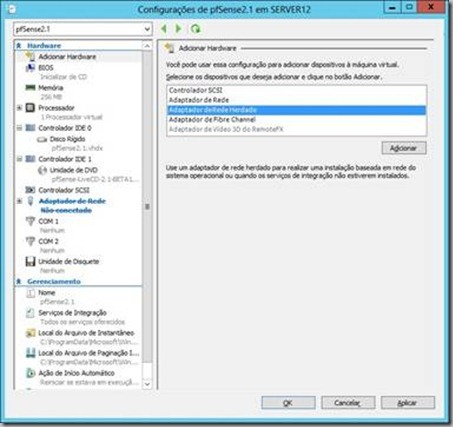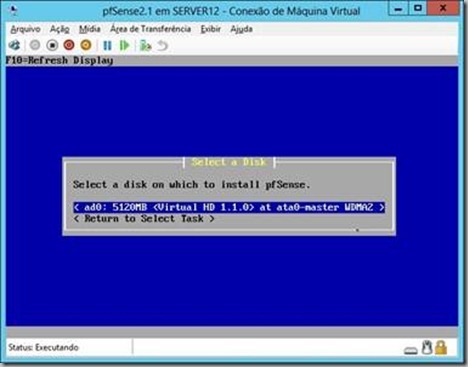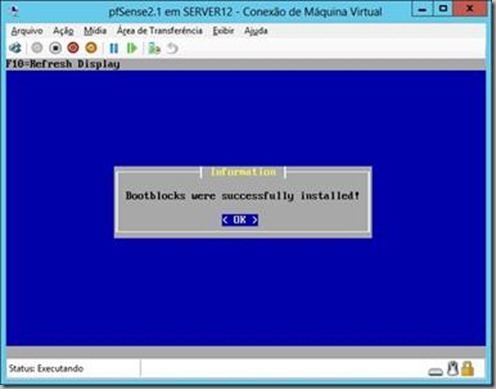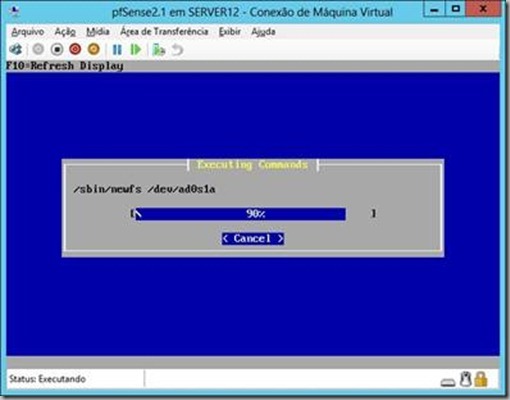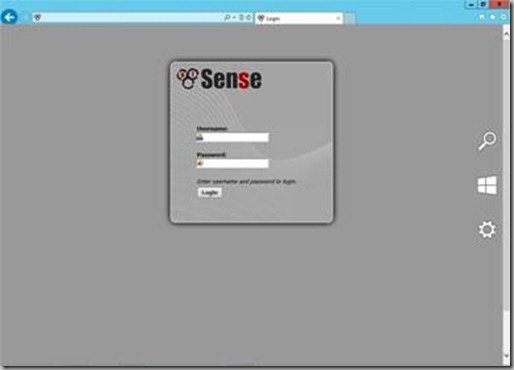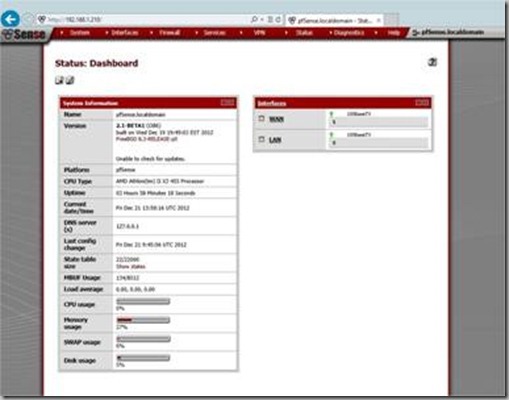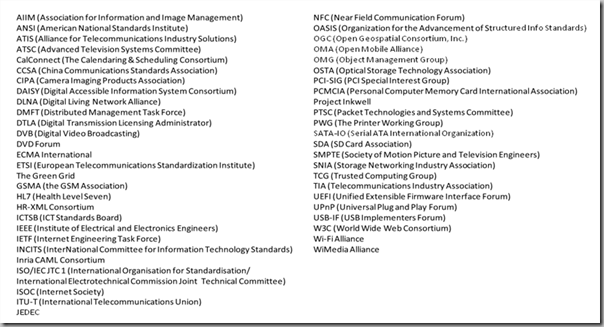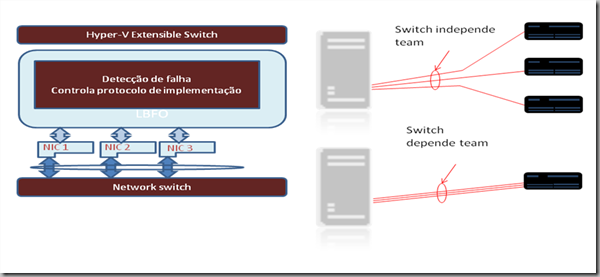O objetivo do evento MVP Virtual Conference 2013 (primeira edição) é apresentar capacidades e funcionalidades de produtos e tecnologias Microsoft dentro de um contexto baseado em cenários do mundo real. É um evento totalmente online e gratuito apresentado por Microsoft MVPs (Most Valuable Professionals), que são os principais profissionais independentes e especialistas nas tecnologias Microsoft, além de convidados especiais da comunidade técnica e Microsoft como os arquitetos do MTC (Microsoft Technology Center).
Eu fui um dos organizadores do evento, juntamente com os colegas: João Paulo Clementi (Microsoft – MVP Lead do Brasil), Waldemir Cambiucci (Microsoft), Daniel Ferreira (Microsoft), Rogerio Jerez (Microsoft), Rogério Moraes Carvalho (MVP), Carlos dos Santos (MVP) e André Dias (MVP).
Track owner da trilha ”Interoperabilidade no Desenvolvimento e Infraestrutura” juntamente com o colega André Ruschel (MVP).
Palestrante na palestra Suporte a novos padrões de interoperabilidade no Windows Server 2012 - Um nova visão de um novo Windows Server - A Microsoft realmente mudou muitas coisas relacionadas ao novo Windows Server 2012. Os sistemas operacionais anteriores que sempre tinham implementações padrões e formais da indústria, agora dão lugar a um sistema operacional em nuvem que nos força a levar isto para um novo nível, com investimentos em novos padrões de rede, armazenamento e gerenciamento.
Vamos descrever as tecnologias das quais o Windows suporta, quais os benefícios que elas trazem, e definir o que você precisa para mudar ou fazer para obter esses benefícios. Discutiremos também, os padrões e descreveremos como a Microsoft vem se permitindo promover cada vez mais a interoperabilidade nas documentações, protocolos que sem dúvida tornam o Windows Server 2012 o sistema operacional mais interoperável do planeta.
Os profissionais de TI terão uma visão de como o Windows Server 2012 simplifica as tarefas de arquitetura e execução de sistemas e como você pode ajudar os seus desenvolvedores e parceiros a conhecer as novas oportunidades e mecanismos para interoperar com o novo Windows Server 2012.
Palestrante também na palestra “Cenário do mundo real” da trilha “Interoperabilidade no Desenvolvimento e Infraestrutura“, juntamente com Rogério Cordeiro (Microsoft) e Rogério Moraes Carvalho (MVP), para apresentar um serviço Web desenvolvido em PHP sendo hospedado no Windows Azure e sendo consumido por uma aplicação Web HTML5, CSS3 e JavaScript no Windows Server 2012 a partir de múltiplos browsers, rodando em múltiplas plataformas e em múltiplos dispositivos.
Alguns números:


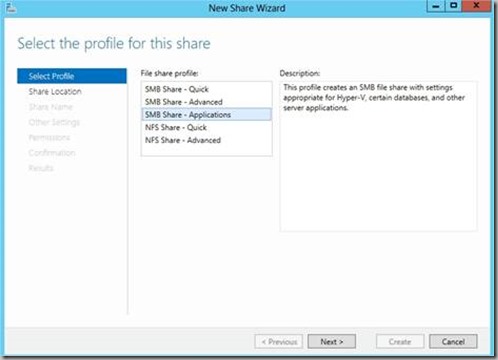
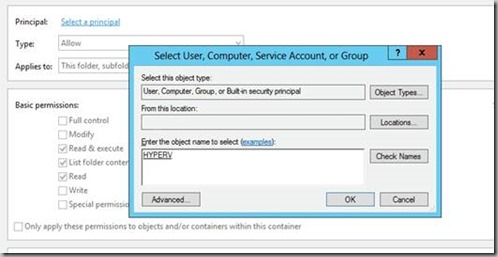




![clip_image002[4] clip_image002[4]](http://lh6.ggpht.com/-0A-ZCsRyw5U/UXfbfnEE8cI/AAAAAAAACbI/pHiaOK3s5rE/clip_image002%25255B4%25255D_thumb%25255B1%25255D.jpg?imgmax=800)



![clip_image002[6] clip_image002[6]](http://lh5.ggpht.com/-puyzPI8184Q/UXfbk5FGPSI/AAAAAAAACcI/T9BgZcoNgj4/clip_image002%25255B6%25255D_thumb%25255B1%25255D.jpg?imgmax=800)
![clip_image004[5] clip_image004[5]](http://lh3.ggpht.com/-RbKtsI1DdKU/UXfbl2zMBUI/AAAAAAAACcY/-8nUR4rNgRE/clip_image004%25255B5%25255D_thumb%25255B1%25255D.jpg?imgmax=800)
![clip_image006[5] clip_image006[5]](http://lh4.ggpht.com/-Mibjb3KDF1o/UXfbmw-ts5I/AAAAAAAACco/17vRtSWHKPc/clip_image006%25255B5%25255D_thumb%25255B1%25255D.jpg?imgmax=800)
![clip_image008[6] clip_image008[6]](http://lh6.ggpht.com/-dhfVfa-OyMc/UXfbn91nUyI/AAAAAAAACc4/v4Zw2RDxKLY/clip_image008%25255B6%25255D_thumb%25255B2%25255D.jpg?imgmax=800)